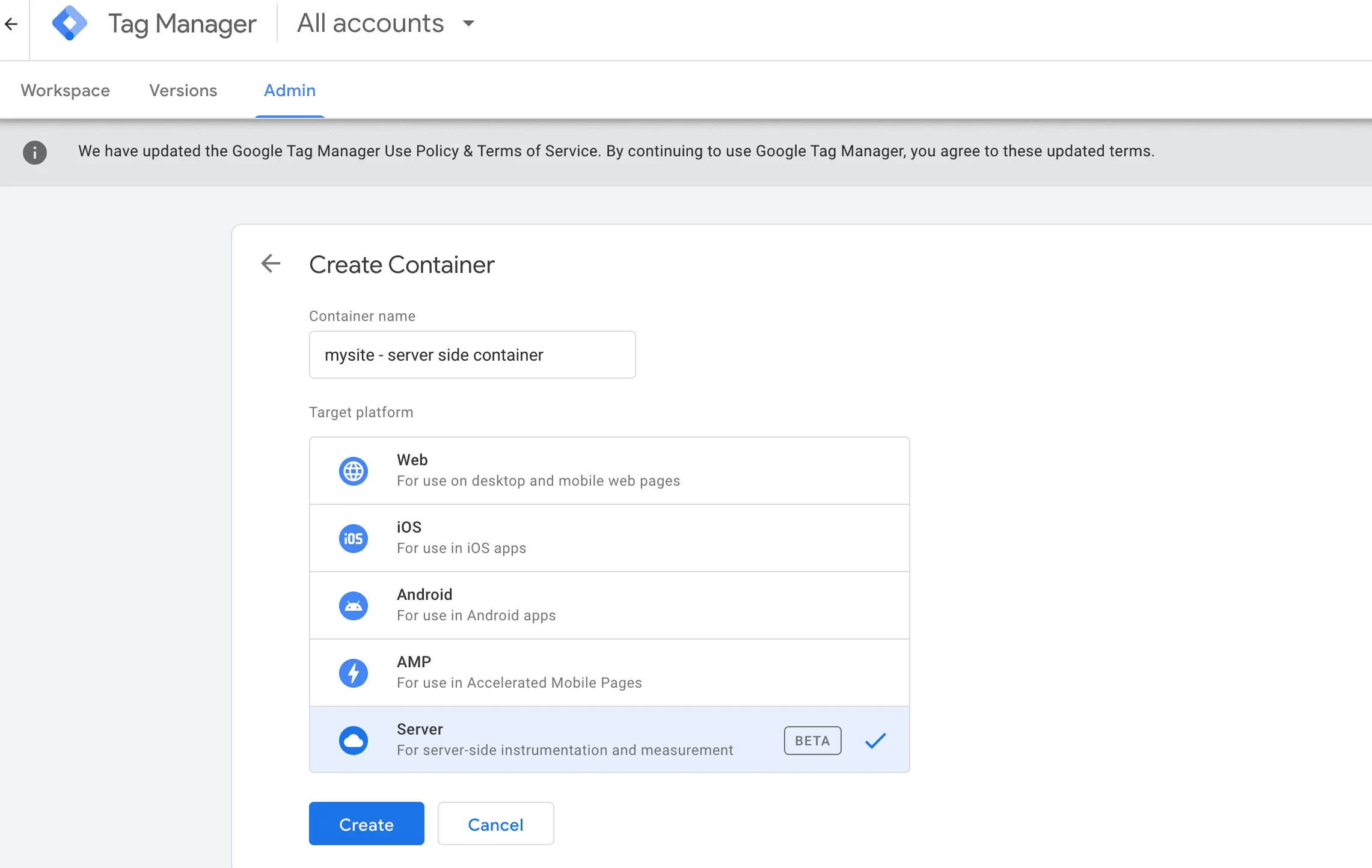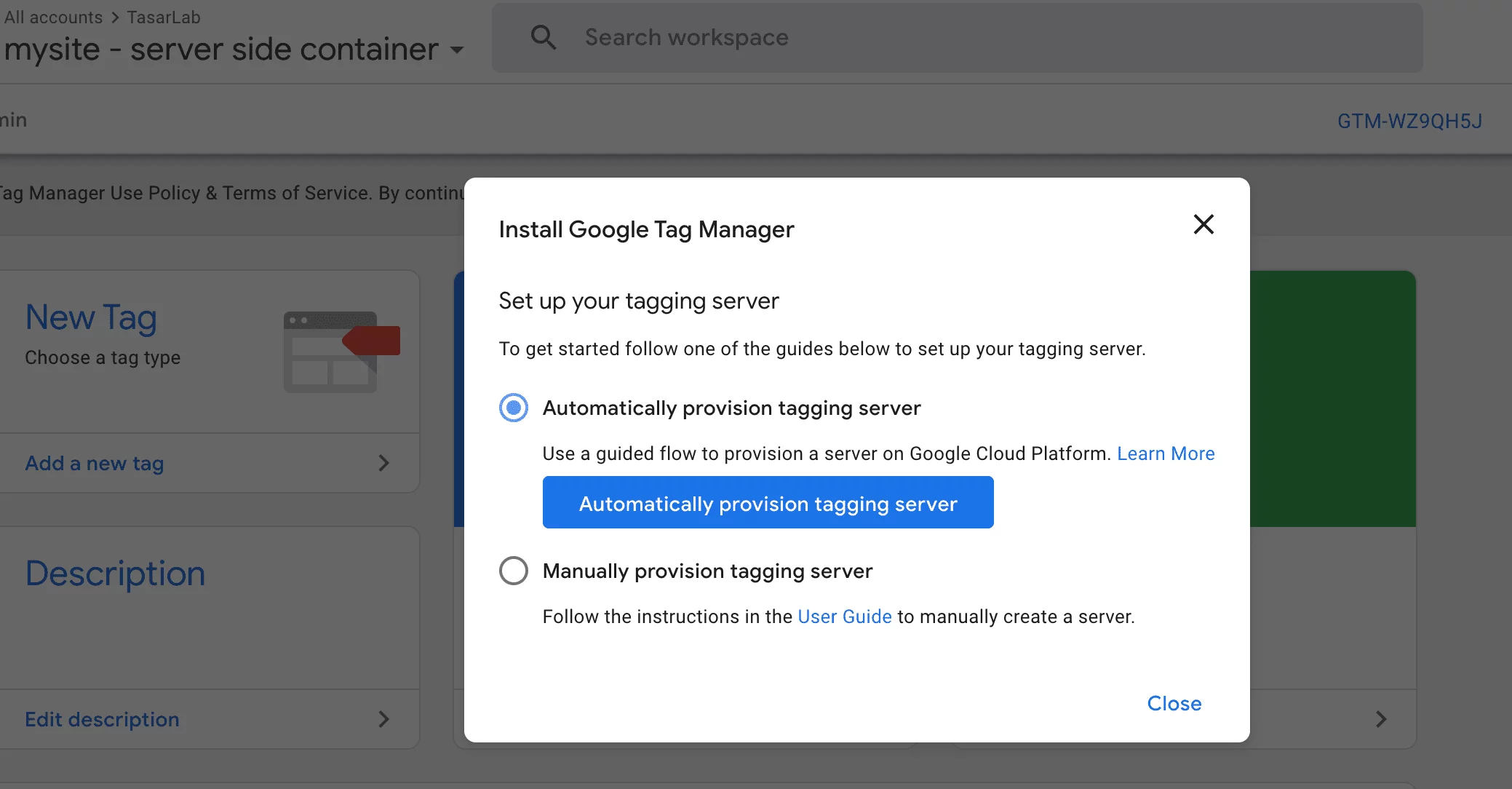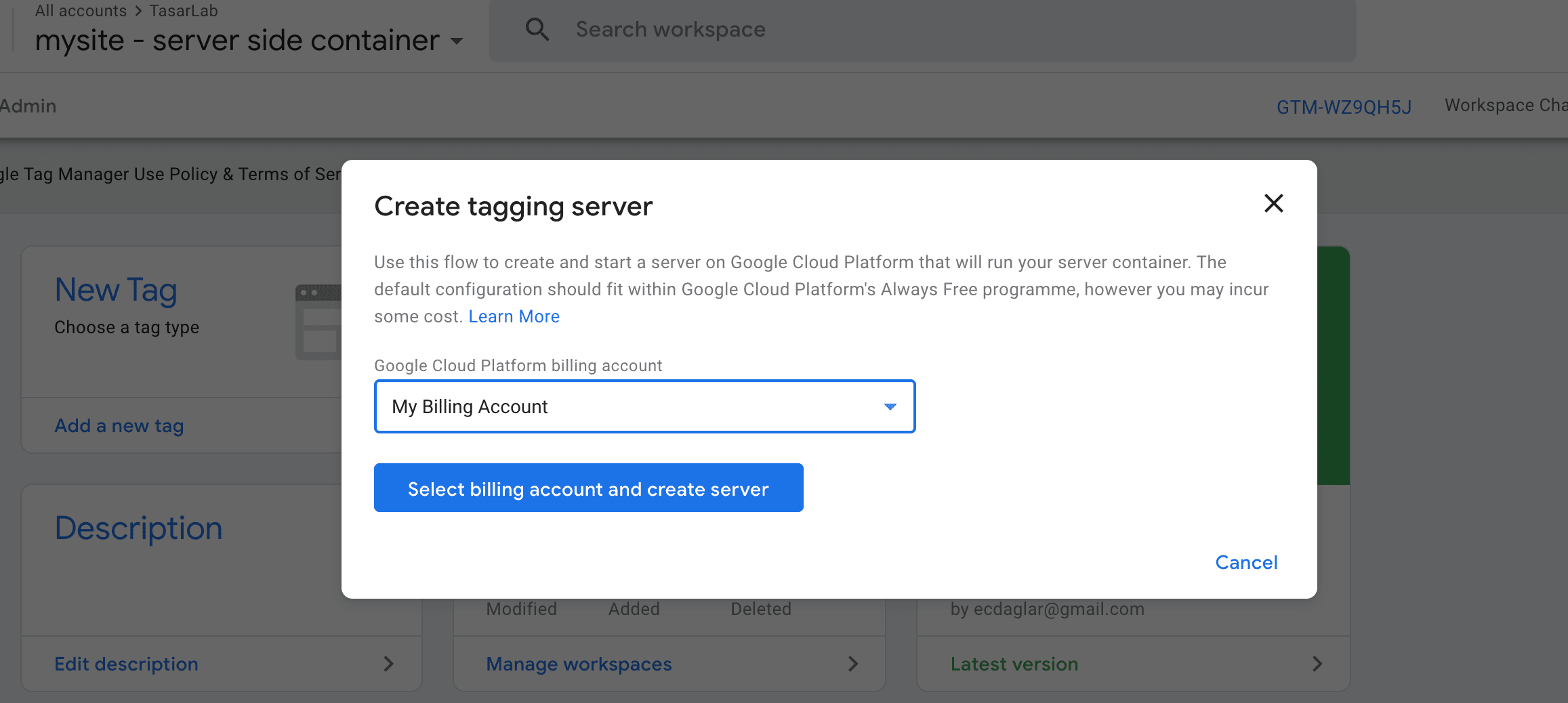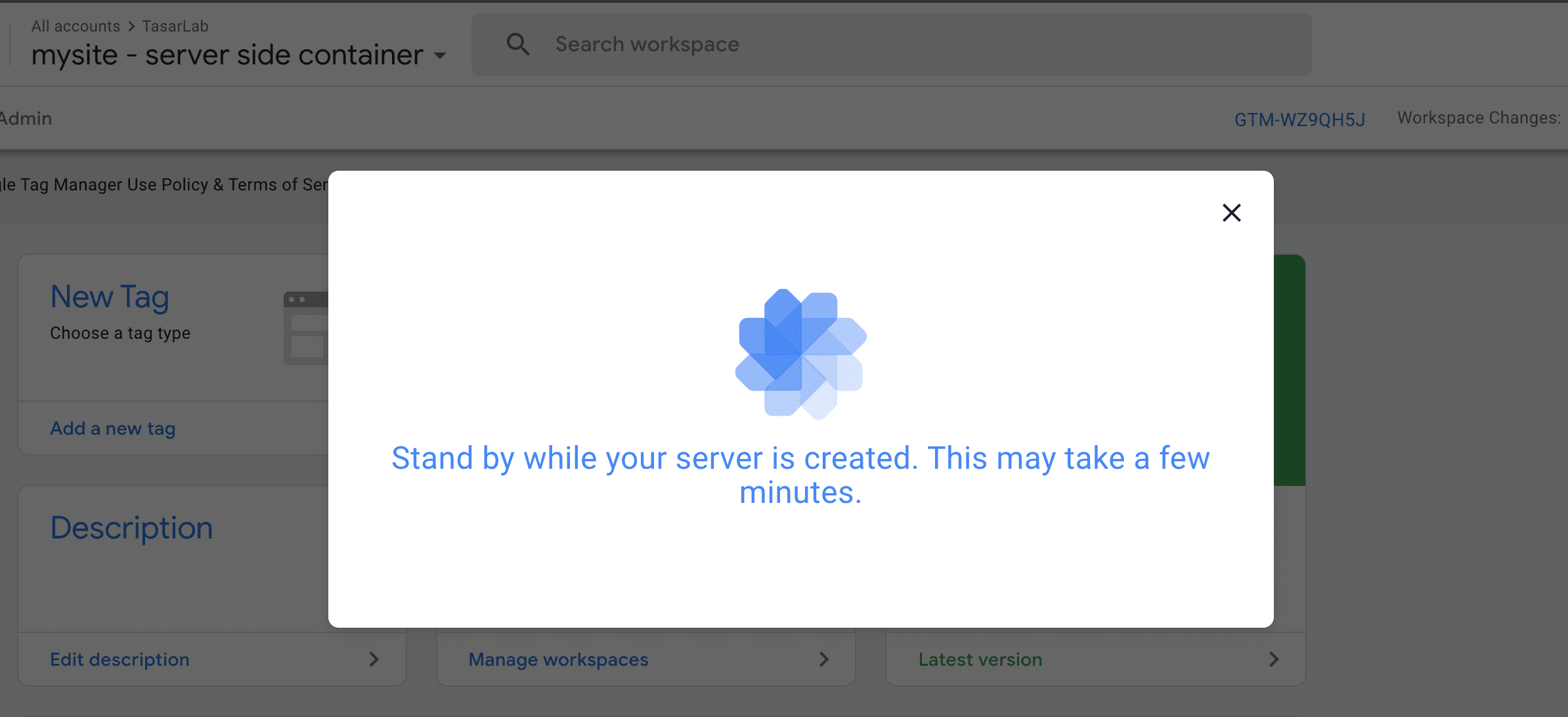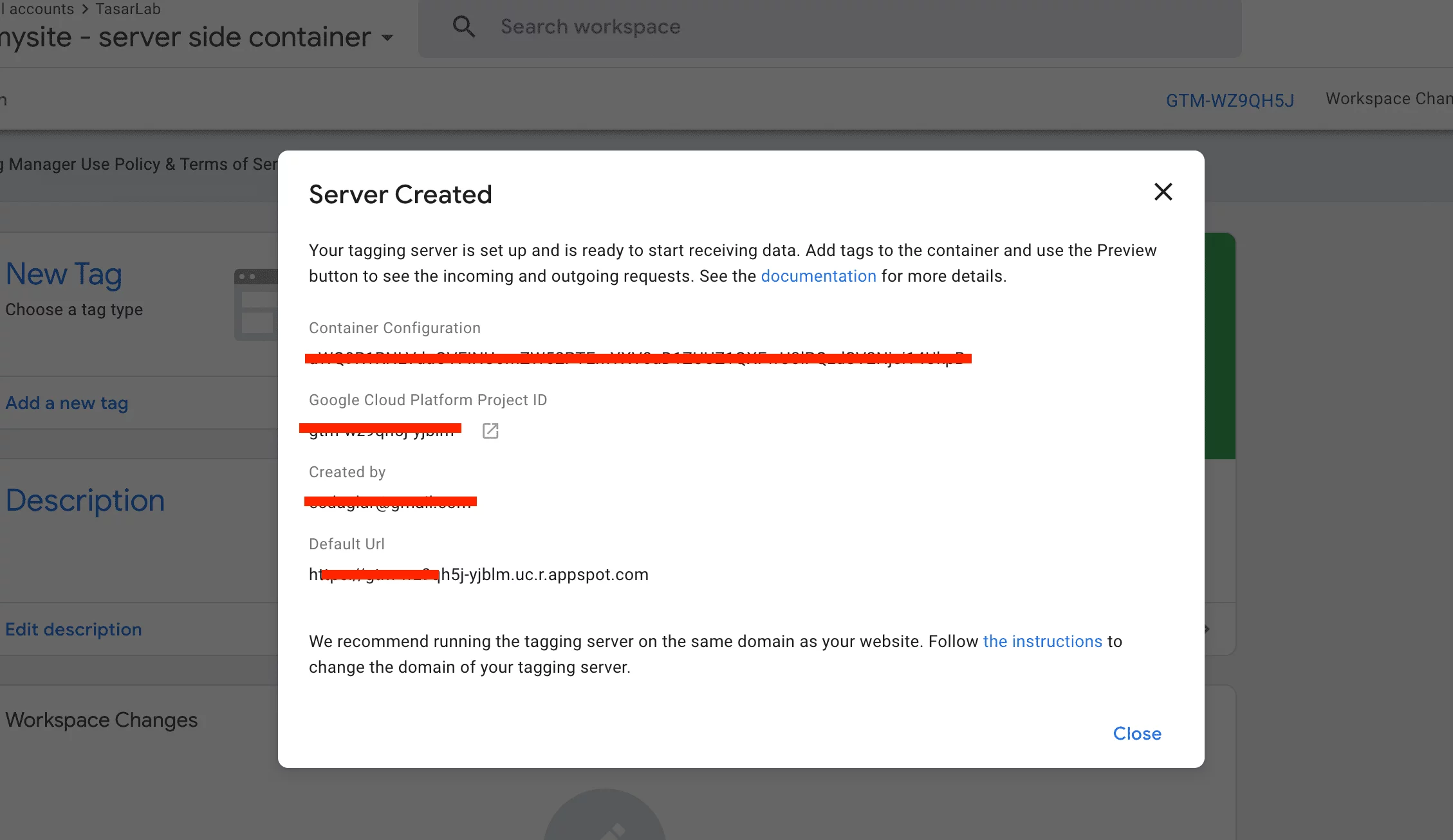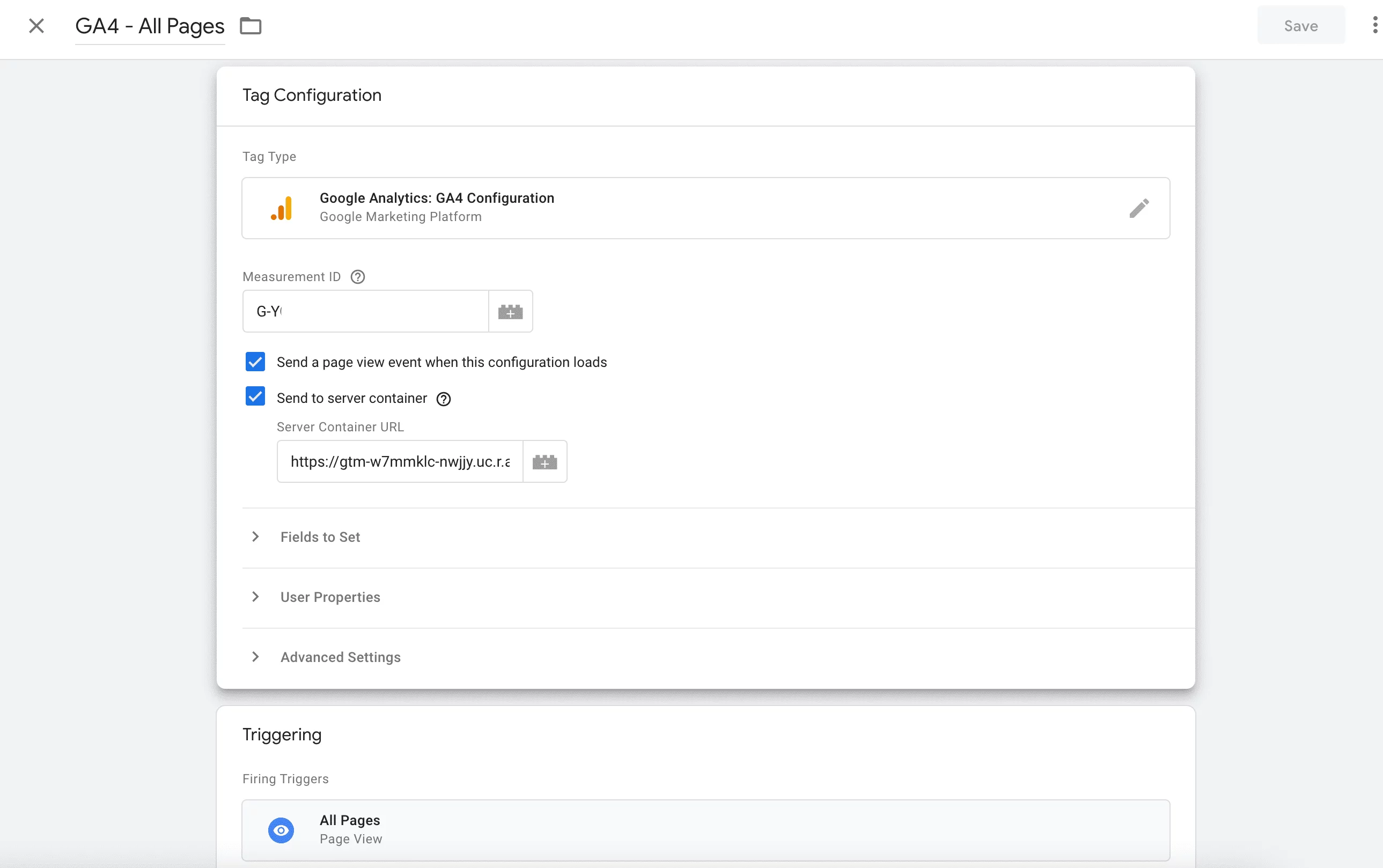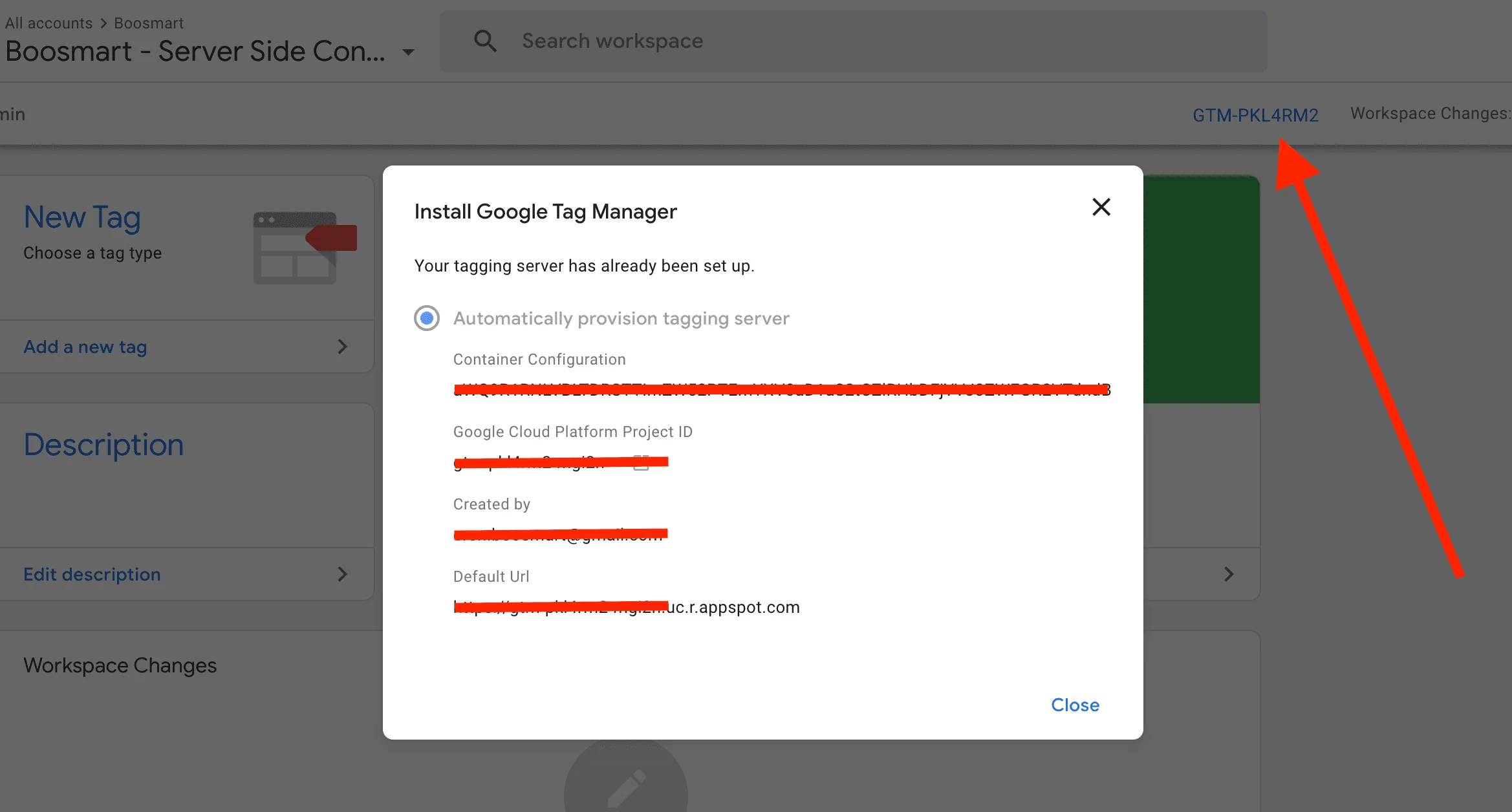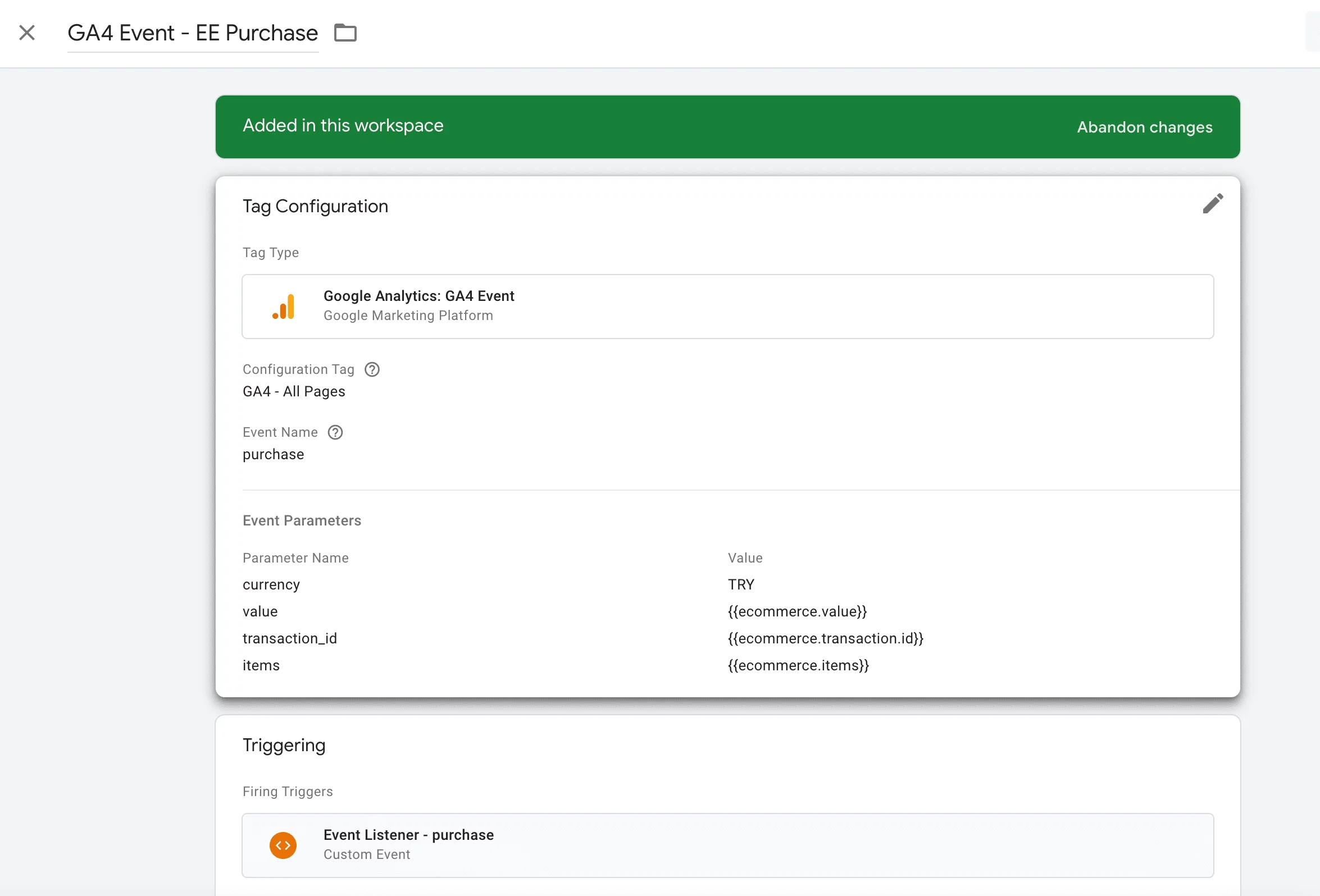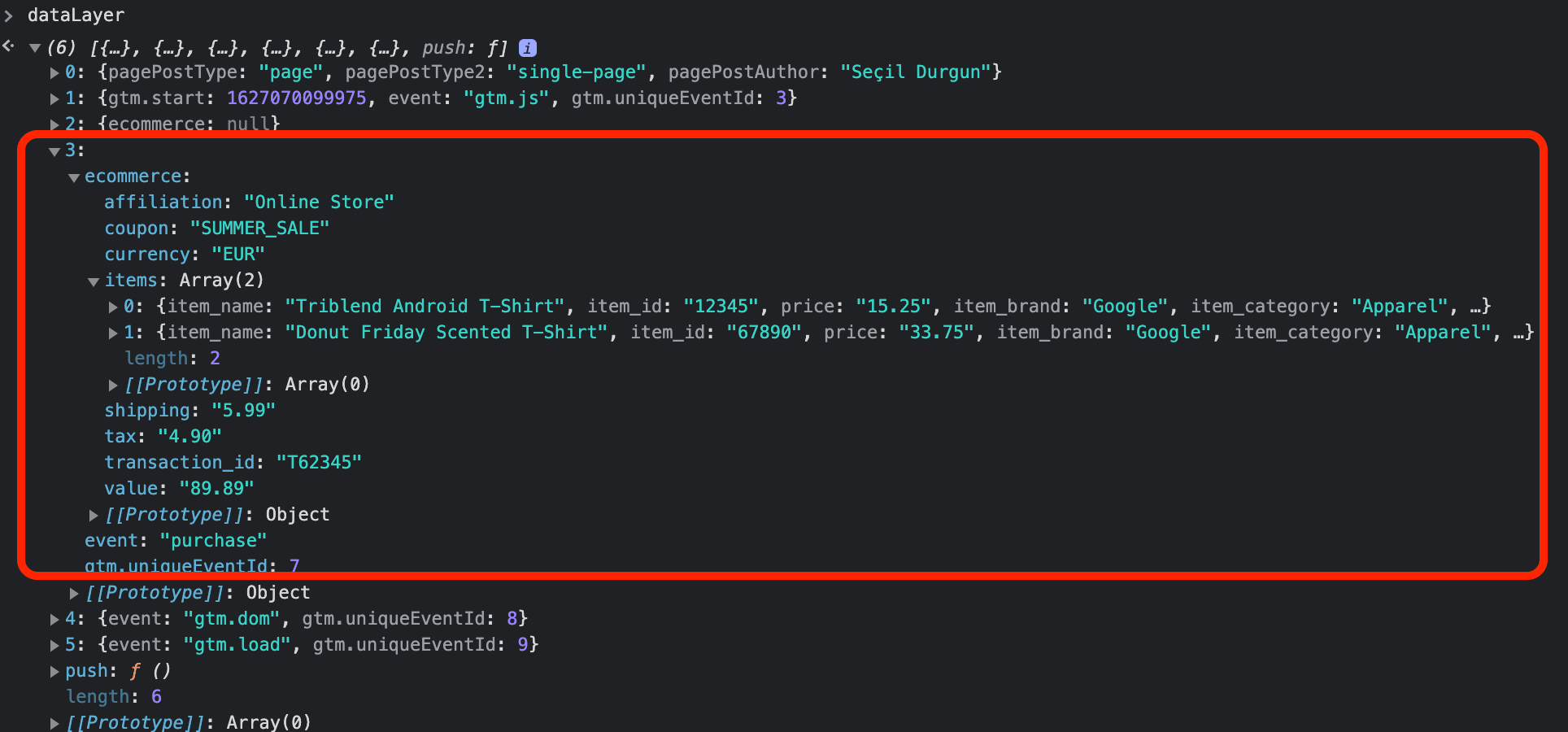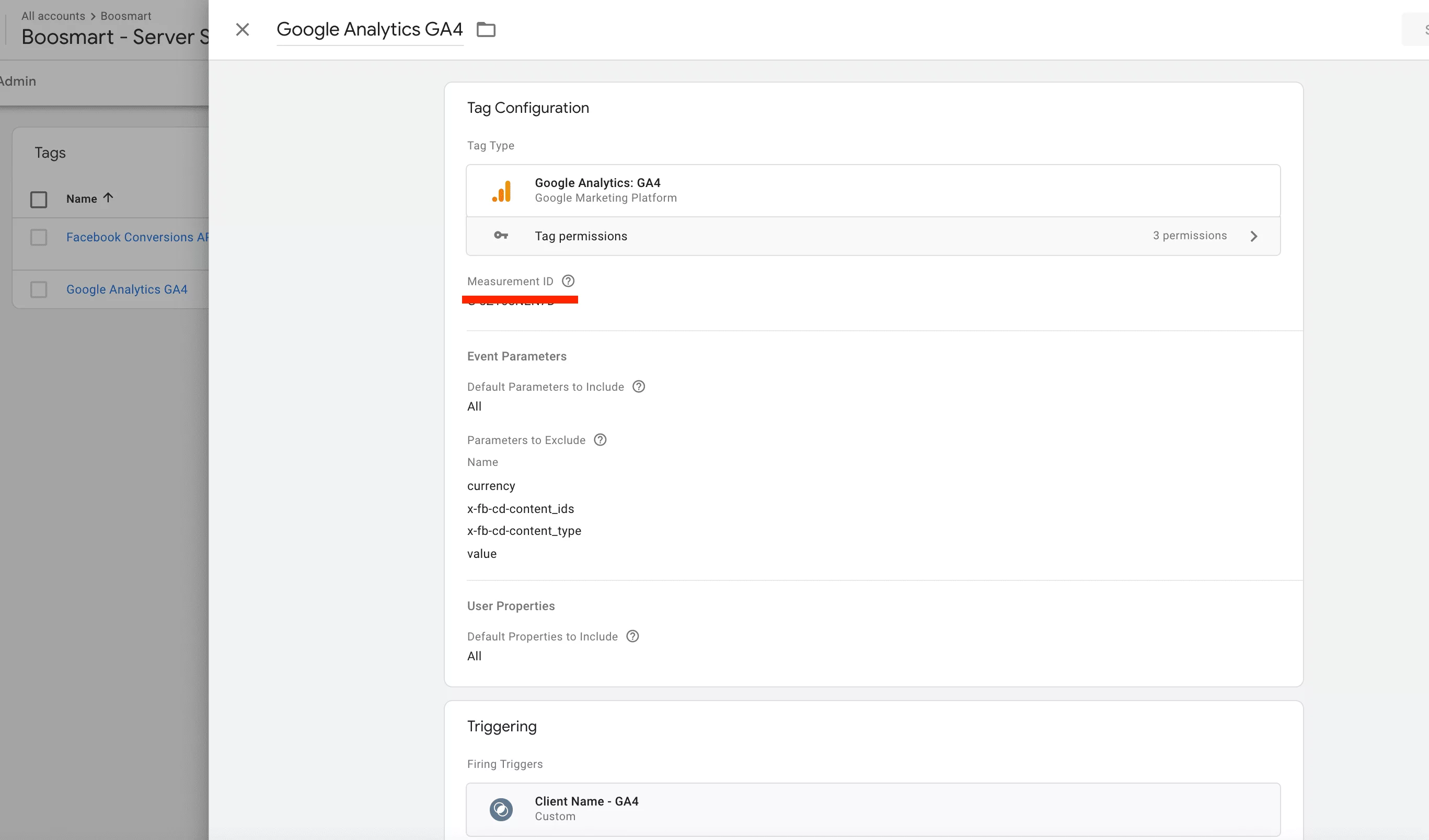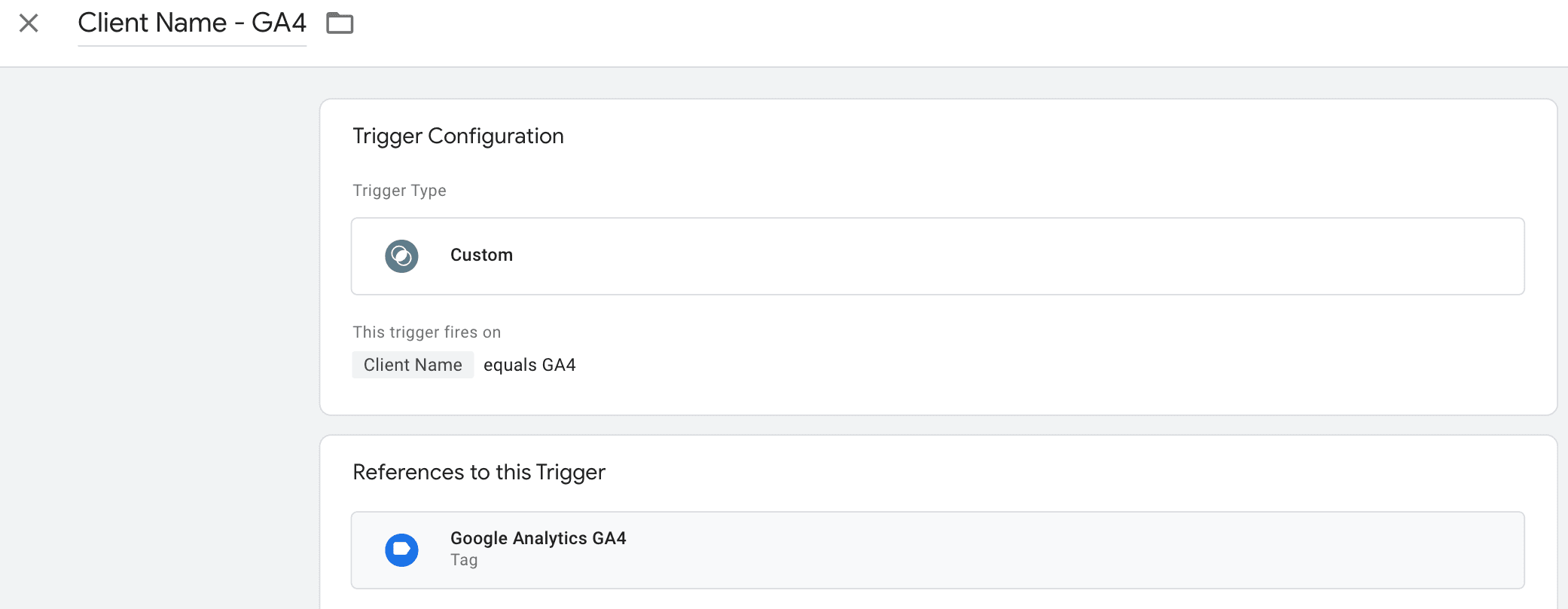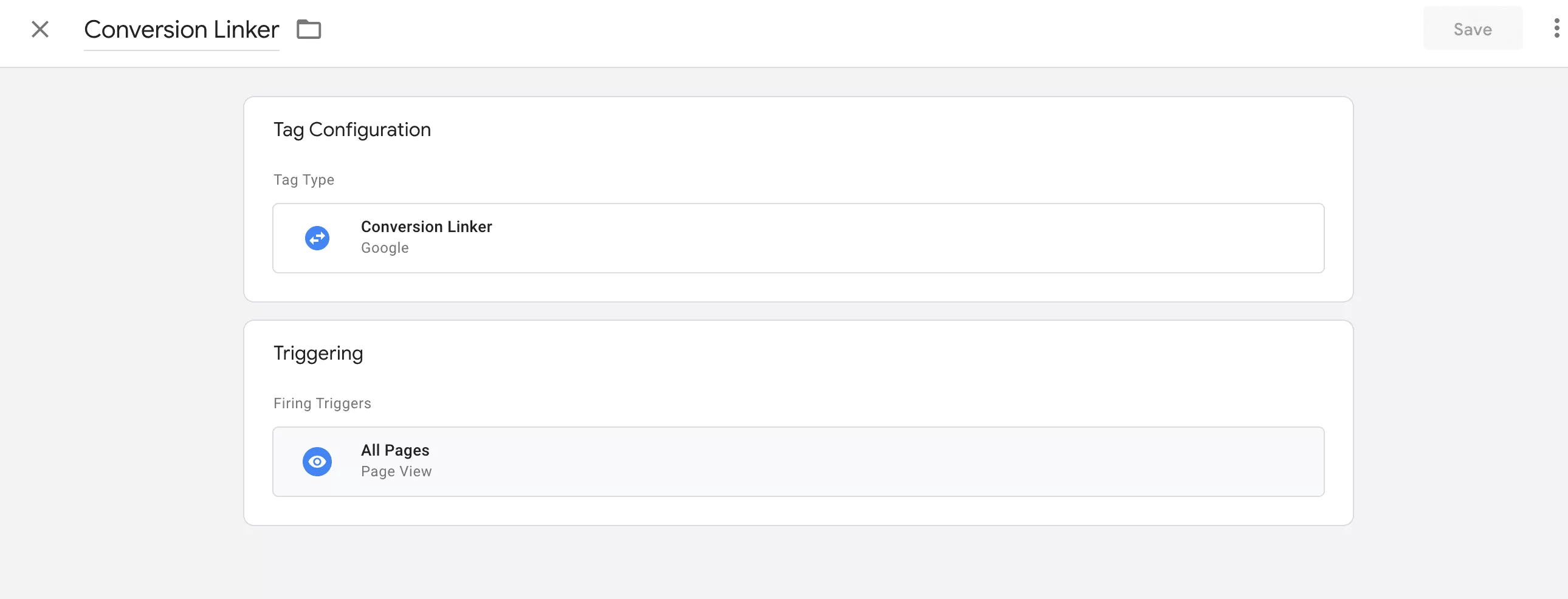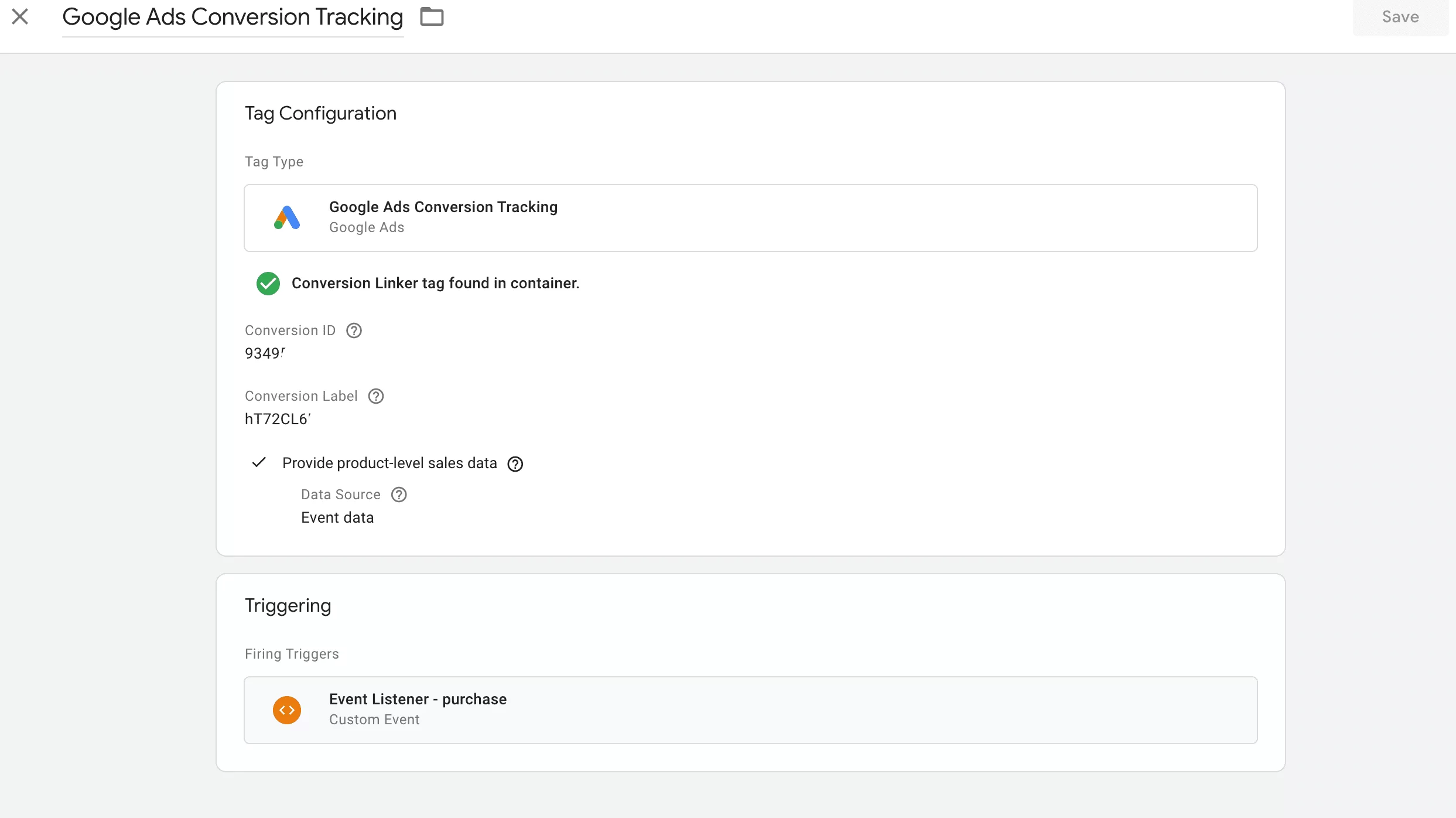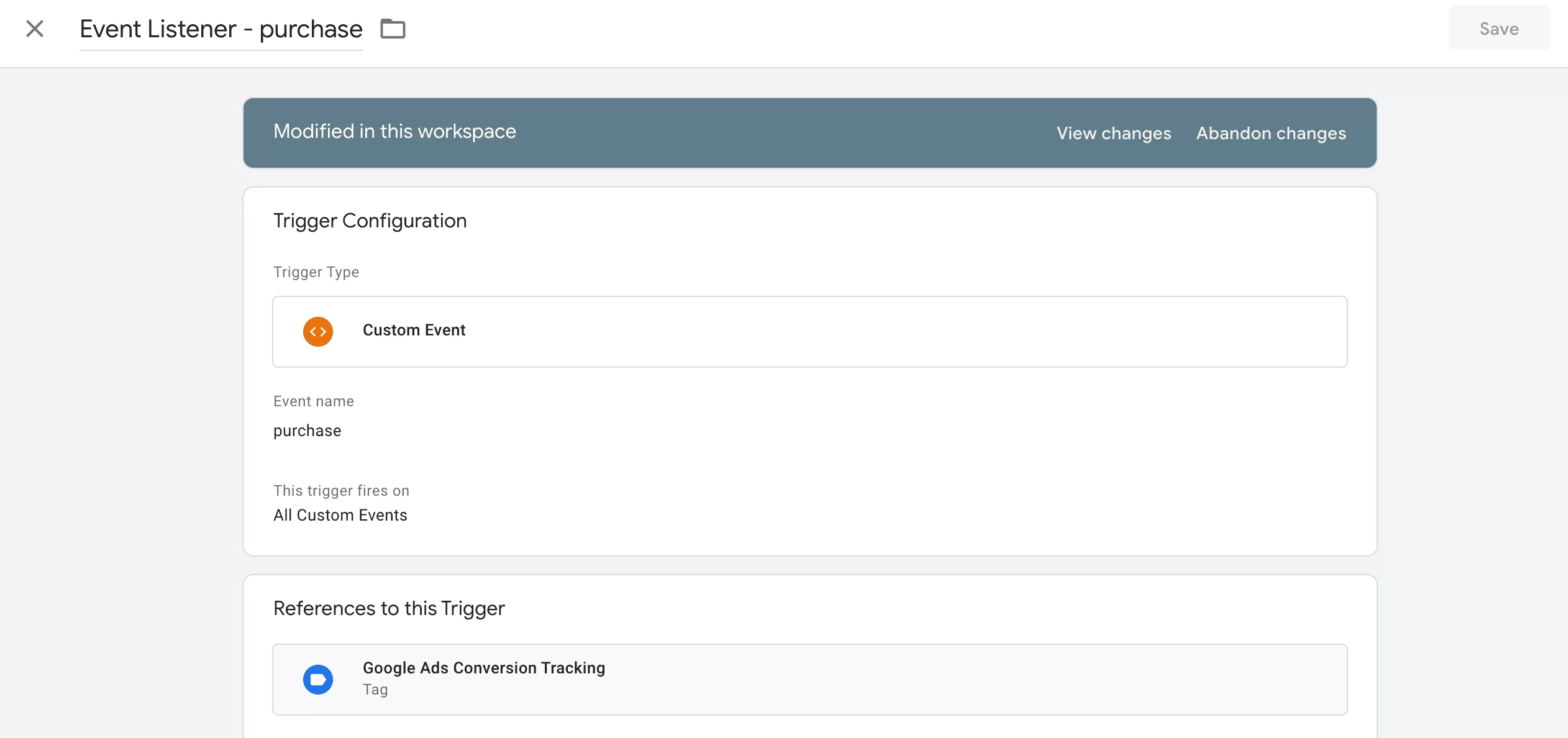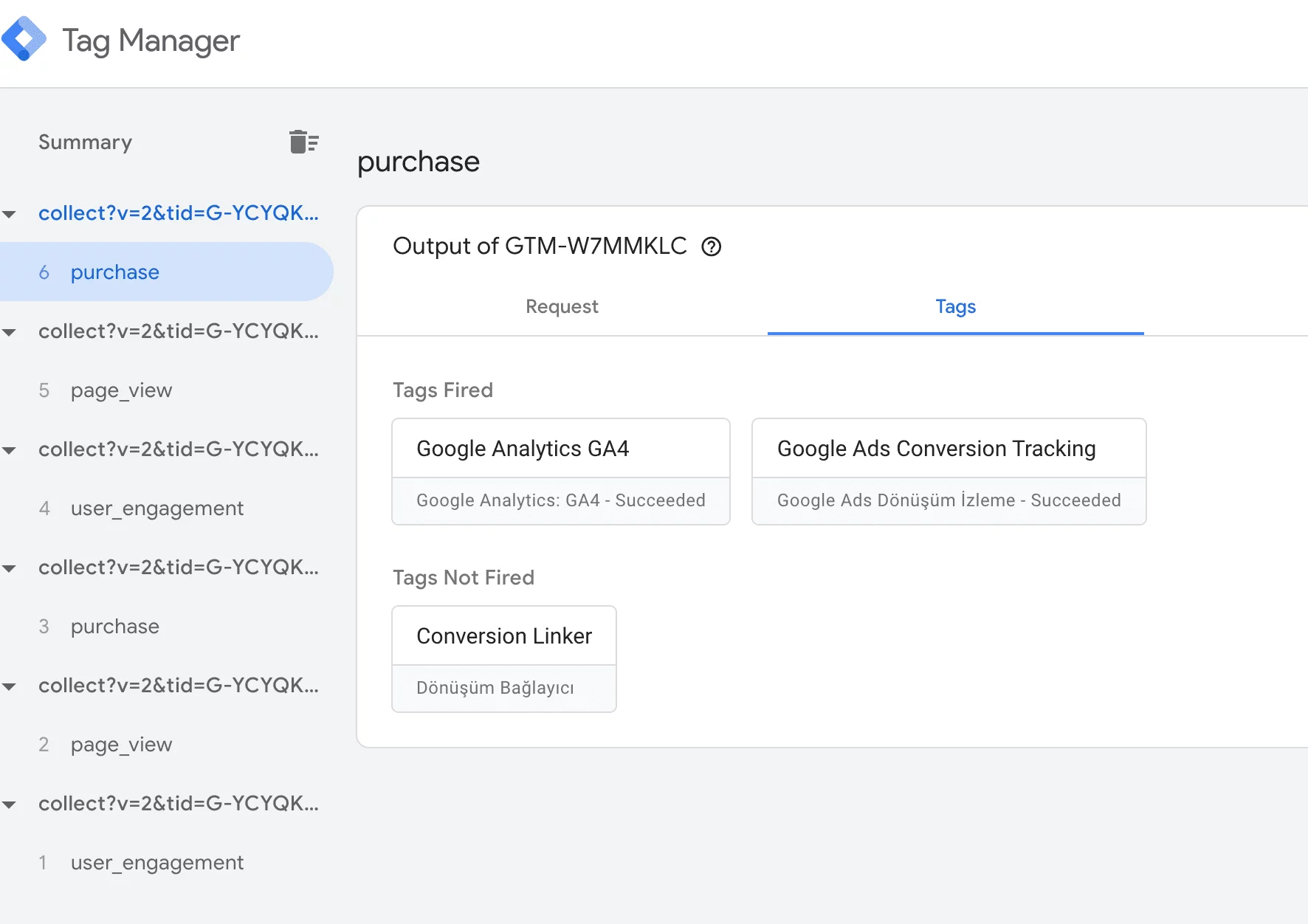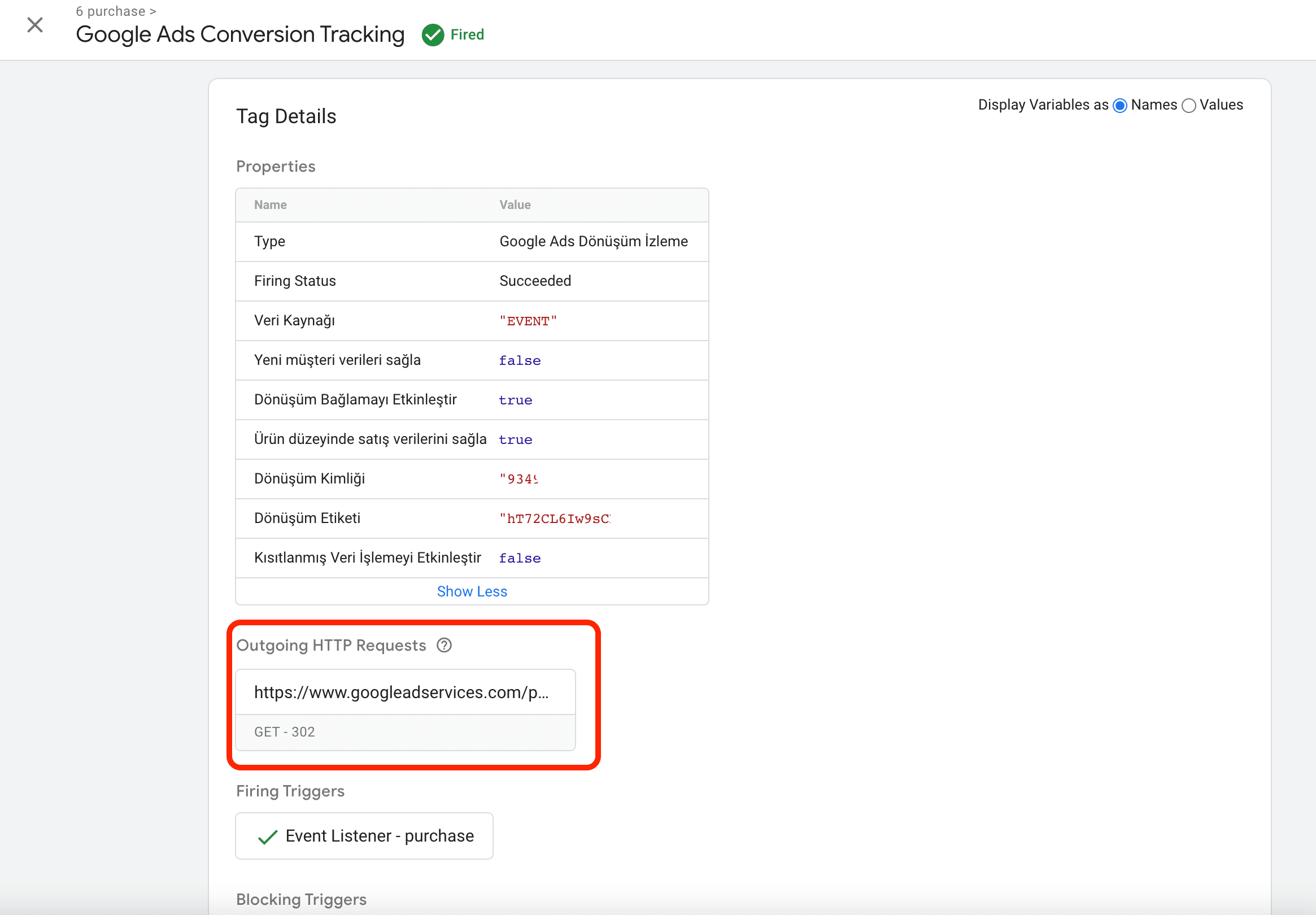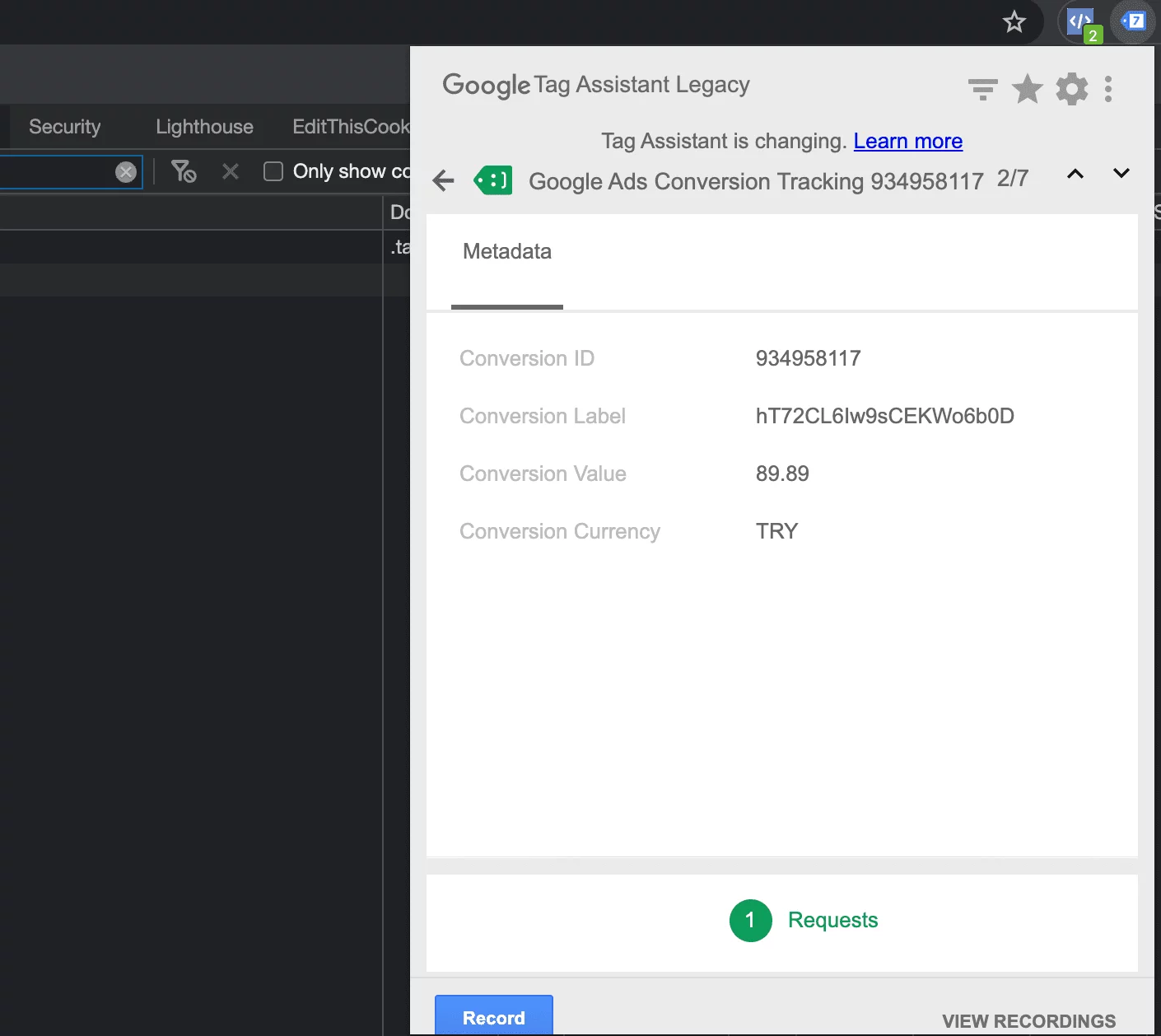Google’da, Facebook gibi dönüşümleri GTM Server Side üzerinden kurabilmemiz için tag entegrasyonu geliştirdi. İşin iyi tarafı, şimdilik Facebook Conversion API kurulumu kadar zor değil. Google Ads Dönüşüm kurulumunu GTM Server Side ile yapmamız için ihtiyaç duyacaklarımız:
- Google Analytics 4
- Google Tag Manager Server Side Container
- Google Ads Conversion Tag
- Google Ads Conversion Linker
- Google Ads Conversion Tag’e eklenecek değişkenler.
Ayrıca, GTM ile Facebook Conversion API için ücretsiz Udemy kursuma buraya tıklayarak kayıt olabilirsiniz.
İçindekiler
GTM Server Side Container Kurulumu
Eğer daha önce Server Side container kurmamışsanız bu adımı uygulayın. Kurmuşsanız geçebilirsiniz.
Öncelikle Google Tag Manager’da Server container oluşturacağız. Server container’ımızın çalışabilmesi için ise Google Cloud Platform üzerinden server yaratacağız.
Tag Manager hesabınızda Admin > Container > + butonu yolunu takip ederek aşağıdaki gibi container tipini Server olarak işaretleyin.
Create butonuna bastıktan sonra karşınıza aşağıdaki gibi bir pencere çıkacak. Mavi butona tıklayın. Tıkladıktan sonra eğer Google Cloud Platform’da bir billing account hiç oluşturmamışsanız bunu oluşturmanız istenecek. İlk oluşturduğunuzda kredi kartı bilgilerinizi girmek gerecek ama 300 dolar hediye edecek size. Bu hediye, server kurmaya ve denemeleri yapmaya hatta bir süre kullanmaya rahatlılıkla yeter.
Eğer Google Cloud Platform’da billing account oluşturma işlemini başarıyla tamamlarsanız aşağıdaki pencereyi göreceksiniz. My Billing Account seçili olacak. Artık mavi butona basıp Google Cloud Platform’da server oluşturmuş olacağız.
Aşağıdaki pencereyi gördüğünüzde gerçekten birkaç dakika beklemeniz gerekecek.
Ve server’ımız başarıyla oluşturuldu. Bu bilgilere her zaman Google Tag Manager Server Container içinde sağ üstteki GTM-XXXXXXX numarasının olduğu yere tıklayarak bakabilirsiniz. İleride ihtiyacımız olacak.
Google Cloud Platfrom Project ID’ye tıklayarak server’ınızın oluşturulduğu paneli inceleyebilirsiniz. Bizim şimdilik bu kısımda bir işimiz yok.
Default URL ise artık server’ınızın URL’i.
Ayrıca server oluşturma hakkında kafanıza takılan sorular var ise Simo Ahava’nın Youtube videosunu da bu linkten izleyebilirsiniz.
GTM Web Container’da GA4 Tag’ini Kurma
GA4 property’sini, Google Analytics’te kolayca oluşturabilirsiniz. Nasıl oluşturulacağı bu içeriğimizin konusu değil, onu da dahil edersek çok daha uzun bir içerik olacaktı. Bu sebeple eğer oluşturmadıysanız nasıl oluşturacağınıza dair bir youtube linki bırakıyorum.
Analytics’e, GTM server’dan akışı sağlamak için, Web Container içindeki tag’imizi de server için yapılandırmamız gerekecek. Web container içinde GA4 Configuration tag tipini seçip, Analytics’te oluşturduğunuz GA4 property’sinin measurement ID’niz girdikten sonra Send to server container kısmını işaretleyin ve ilgili alana Server URL‘inizi girin. Ardından, trigger olarak All Pages‘i seçin.
Server URL’inize, Server Container’ı içinde sağ üstteki GTM-XXXXXXX numarasının olduğu yere tıklayarak bakabilirsiniz. Default URL, server URL’inizdir.
GTM Web Container’da GA4 Event Tag’ini Kurma
Web container’da kuracağımız event sayesinde Server Container’da Google Ads Conversion Tag’ine veri aktarımı yapabileceğiz. Bunun için ben purchase event’ini örnek göstereceğim. Çünkü Google Ads’te bunu dönüşüm olarak sayacağım.
Web container’da yeni tag oluşturun ve tag tipini Google Analytics: GA4 Event olarak seçin. Configuration Tag kısmına, GA4 All Pages tag’inizi ekleyin.
Event name’i purchase olarak girin. Daha sonra Event Parameters alanına Google Ads’e göndermek için seçtiğiniz parametreleri girin. Benim gibi aşağıdaki şekilde yaparsanız, GA4’e de veriler gideceği için shipping, tax gibi verileri göremiyor olacaksınız GA4 property’sinde. Ben Universal Analytics üzerinden ecommerce takibi yaptığım için ve GA4’ü sadece Server üzerinden veri gönderimi yapabilmek için kullandığımdan dolayı, Google Ads’e gitmesi için ihtiyacım olan verileri girdim, bu yüzden tax,shipping, coupon gibi parametreler yok, çünkü GA4’ü amaç değil araç olarak kullanmayı tercih ediyorum. Asıl takipleri de halen Universal Analytics üzerinden gerçekleştiriyorum.
currency parametresi: TRY olarak girdim.
value parametresi: enhanced ecommerce datalayer’ından çektiğim sipariş tutarı verisini girdim.
transaction_id: enhanced ecommerce datalayer’ından çektiğim transaction id verisini girdim.
items: enhanced ecommerce datalayer’ından çektiğim satılan ürün verilerini girdim.
Trigger olarak ise purchase event’i datalayer’a pushlandığı zaman çalışacak şekilde ayarladım. Datalayer’ım aşağıdaki şekilde. Bu linkten aldığım datalayer’ı kullandım örnek olarak. Gerçek bir e-ticaret sitesi üzerinden test yapmadığım için örnek bir datalayer kullandım.
GTM Server Container’da GA4 Tag’i Kurma
Şimdi Server container’ımızı açalım. Tag kısmından Google Analytics 4’ü seçelim ve aşağıdaki gibi gerekli düzenlemeleri yapalım. Parameters to exclude özelliği çok işlevsel. GA4’e gitmesini istemediğiniz parametleri girebiliyorsunuz. Burası bilgi olarak kalsın, şimdilik yapmanız şart değil.
Trigger olarak ise aşağıdaki gibi ayarlayın. Client Name ilk aşamada gözükmeyebilir. Eğer yoksa GTM panelinde sol taraftaki Variables kısmında Built – in variables kısmından seçip aktif hale getirebilirsiniz.
Aşağıdaki trigger’ın anlamı, websitesinde Google Analytics 4’ü tetikleten herhangi bir şey olduğunda, server container‘daki GA4 Tag’ini çalıştır ve verinin server’dan gitmesini sağla demek.
GTM Server Container’da Conversion Linker Kurma
Server Container’da tag bölümünden yine yeni tag oluşturun ve tipini Conversion Linker seçin. Trigger olarak da All Pages’i ekleyin.
Conversion linker tag’ini kurmak şu işimize yarıyor.
- Google Ads sunucusuna bir açılış sayfası işareti gönderir.
- Sayfa URL’inde gclid parametresi varsa yani Google Ads reklamları üzerinden siteye girilmiş ise FPGCLAW çerezini ayarlayarak tıklama kimliğini cookie’ye yazar.
GTM Server Container’da Google Ads Dönüşüm Tag’i Kurma
Google Ads hesabınızda isterseniz test için yeni bir conversion yaratın ve Conversion ID ile Conversion Label verisini aşağıdaki gibi ekleyin. Ya da var olanın Conversion ID ve Conversion Label verisini kopyalayıp aşağıdaki gibi ekleyin.
Provide product-level sales data kısmını seçip aşağıdaki gibi yaparsanız, datalayer’ınızdan satılan ürünlerle ilgili id, price verileri de gelir. Ama bu şart değil. Önemli olanlar transaction_id, value ve currency değerleri. Ekstra veri gitmesini istiyorsanız ve datalayer’ınız doğru geliyorsa otomatik olarak verileri çekecektir.
Trigger olarak ise purchase event trigger’ı oluşturun ve ekleyin. Web container’daki gibi.
Google Ads Dönüşüm Kurulumunun Test Edilmesi
Event, kurulumları tamamlamış olduk. Şimdi web container ve server container’ınızda preview modunu açın. Alışveriş işlemini tamamladığınızda, aşağıdaki gibi Google Ads Conversion tag’iniz tetiklenmiş olacak.
Üzerine tıkladığınızda aşağıdaki gibi bir HTTP Request göreceksiniz.
Daha sonra sitede console ekranını açıp cookie’lere baktığınız zaman FPGCLAW adında bir cookie göreceksiniz. Bunu conversion linker oluşturuyor ve içinde tıklama kimliğiniz yer alıyor.
Google Tag Assistant eklentisinden de conversion tag’inizin çalıştığını doğrulayabilirsiniz. Dikkat ederseniz, dönüşüm tag’ini server container’da kurmuştuk fakat içine conversion value, currency parametrelerini eklememiştik. Web container içinde kurduğumuz GA4 tag’inde bu parametreleri girdiğimiz için otomatik olarak kendisi alacak.
Yararlandığım Kaynaklar
- https://stape.io/server-side-conversion-tracking-in-google-ads-adwords/
- https://www.simoahava.com/analytics/google-ads-server-side-tagging-google-tag-manager/
——–
YouTube kanalımıza abone olun;
https://www.youtube.com/c/boosmart
Instagram hesabımızı takip edin;
https://www.instagram.com/boosmartcom/
Telegram kanalımıza katılın;
Diğer içeriklerimizi de inceleyin: